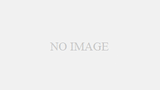ウェブライター 養成講座を主催している筆者は、デジタル系書籍著者でもあり、その中でもベストセラーになったのがこの本。
なのですが(この本はバージョンが古いので今から勉強したい方は最新版を探してください)、WordPressが使えると、ウェブライターが仕事を探す際に有利になります。
しかしバージョンが上がってから投稿の編集方法がガラリと変わり、一般的なブログの編集方法から、ブロックエディタ(グーテンベルク)と呼ばれるNaverまとめなどで使われている編集方法になってしまいました。
これが結構厄介で悩んでいる方も多いと思いますから、投稿の編集方法をがっつりと紹介しようと思います。
WordPress投稿ブロック編集マニュアルWordPressの基本操作マニュアル
クラウドソーシングで仕事の依頼を受けるときに、クライアントから記事の執筆だけでなくWordPressを使った入稿作業までを求められることも少なくありません。
基本的な操作方法を覚えておくと仕事の幅が広がりますので、ぜひWebライターとしてのスキルをアップさせるためにも、操作方法をマスターしておいてください。
WordPressへのログイン方法
1.パソコンからWordPressのログインページへアクセスする。

2.ユーザー名またはメールアドレスを入力する。

3.パスワードを入力する。

4.「ログイン」をクリックする。

新規記事の作成方法
新規記事を作成する

1.パソコンからWordPressへログインする。

2.ダッシュボードページの左側にあるメニューの中の「投稿」をクリックする。

3.投稿ページの画面左上にある「新規追加」をクリックする。

4.新規記事の作成画面へ移るので、タイトルや本文などを入力し、記事を作成していく。
タイトルの設定方法
タイトルとは「記事タイトル」とも呼ばれる、この記事(ページ)全体のタイトルのことです。

1.記事作成画面にある「タイトルを追加」をクリックする。

2.タイトルを入力する。
本文の作成方法

1.記事作成画面にある「文章を入力、または/でブロックを選択」をクリックする。

2.本文を入力する。

3.エンターキーをクリックすると、入力した文字のブロックが追加される。
見出しの設定方法

1.文末でエンターキーを押し、新しいブロックを追加する。

2.新しいブロックをクリックする。

3.ブロックの左側にある「+」ボタンをクリックする。時々この場所に「+」がない場合があるので、その際は画面左上にある「+」をクリックしても同様にブロックが追加できる。

4.「よく使うもの」の中から「見出し」を選んでクリックする。

5.ブロックのメニューバーの中にある「H2」の左にある「▼」マークをクリックする。

6.見出しレベルを選んでクリックする。

7.見出しを入力する。
書いた記事を下書き保存する方法
「下書き」とは投稿を一般公開せずに保存するための機能です。まだ未完成の記事や、一般公開するのはしばらく後にしたいときなどはこの下書き保存で編集した投稿を保存しておきましょう。
WordPressはWeb上で作業をするため、時々作業中に画面がフリーズしてしまうこともあります。そうなると作成した投稿ページが全て消えてしまうこともあり得ます。WordPressでは基本的に自動で保存されており「リビジョン」を戻すことで修復可能ですが、必ずしも全て戻るかどうかはわかりませんので、こまめに下書き保存することをおおすすめします。

1.記事作成画面の右上にある「下書き保存」をクリックする。

2.「保存しました」と表示されたら下書き保存の完了。
書いた記事を公開する方法
投稿を一般公開する場合は、この「公開」ボタンをクリックして投稿を保存します。一旦下書き保存した投稿を一般公開する際も、この手順で公開します。
一度公開した投稿は、その後「公開する」ボタンは表示されず、「更新」に変わります。あとから再度投稿を編集したら、かならず「更新」ボタンをクリックして変更内容を確定してください。「更新」を押さずにページを離れると、変更した内容が全て消えてしまいます。

1.記事作成画面の右上にある「公開する」をクリックする。

2.画面左側に「公開してもよいですか?」と書かれたメニューが表示されるので、「公開」をクリックする。

3.画面左側のメニューに「”(記事タイトル)”を公開しました。」と表示されれば、記事の公開が完了。
書いた記事をプレビューで確認する方法
「プレビュー」とは、実際に記事が公開されたときに、どのように表示されるかを確認できる機能のことです。
編集画面で表示されているものと、実際に公開されたときに表示されるものは見え方が違うため、公開される前にプレビューで見え方を確認しておきましょう。

1.記事作成画面の右上にある「プレビュー」をクリックする。

2.別ウィンドウでプレビューページが作成されるので、記事の内容を確認する。
記事の文字数などの情報を確認する方法

1.記事作成画面の左上にある「i」アイコンをクリックする。

2.「語」「見出し」「段落」「ブロック」の数が表示される。「語」に書かれている数字が記事全体の文字数。
文字を太文字にする方法

1.太文字にしたい文字を選択する。

2.ブロックの上のメニューバーにある「B」をクリックする。

3.選択した文字が太文字になる。
文字に色を付ける方法

1.色を変更したい文字を選択する。

2.ブロックの上にあるメニューバーの中の「▼」をクリックする。

3.新しくメニューが表示されるので、「文字色」をクリックする。

4.変更したい色をクリックする。

5.文字色の変更が完了する。
文字の揃え、その他の装飾方法
太文字装飾と文字色の変更が基本的な装飾方法ですが、そのほかにも、文字の位置を揃える場所を変更したり、文字を傾かせたりもできます。
こちらも覚えておくと装飾の幅が広がりますので、参考にしてください。

1.文字を揃える位置を変更したい文章の先頭をマウスでクリックする。

2.ブロックの上にあるメニューの中の、左から2番目のアイコンをクリックする。

3.新しくメニューが表示されるので、「テキスト左寄せ」「テキスト中央寄せ」「テキスト右寄せ」から任意のものを選んでクリックする。

4.文字を斜めにしたい文章を選択する。

5.ブロックの上にあるメニューの中の、「I」が斜めになったアイコンをクリックする。

6.文字が傾く。
箇条書き(リスト)を設定する方法

1.箇条書きにしたい文章の1行目のみ入力する。

2.箇条書きにしたい文章の文頭をクリックする。

3.ブロックの上にあるメニュバーの中の、一番左のアイコンをクリックする。

4.新たにメニューが表示されるので、「リスト」をクリックする。

5.箇条書きにしたい文章の1行目が箇条書き表示に変わる。

6.番号付きのリストに変更したい場合は、ブロックの上にあるメニュバーの左から3番目のアイコンをクリックする。

7.番号付きのリストに変わる。

8.箇条書きの2行目の文章を作成したいときは、1行目の文章の文末でエンターキーを押す。

9.2行目も箇条書きに変更される。

10.箇条書きを終了したい場合は、箇条書きの最後の行の文末で、エンターキーを2回押す。

11.箇条書きが終了して新しいブロックが追加される。
リンクの設定方法
WordPressで外部のサイトやページにリンクを貼りたい場合は、入力した文字(テキスト)にリンク設定を行います。これを設定すればテキストをクリックして指定したURLへジャンプできるようになります。

1.リンクを挿入したい文字を選択する。

2.ブロックの上にあるメニューバーの中の鎖アイコンをクリックする。

3.挿入したいリンクのURLを入力する。

※同一サイト内の他のページにリンクしたい場合は、URL以外に記事タイトルなどの「キーワード」を入力すると、下部にサイト内の他の投稿が表示されるので、一覧から選んでリンクを貼ることもできる。

4.リンクを入力するバーの右端にある「確定」アイコンをクリックする。

5.リンクが挿入される。
画像の挿入方法
WordPressでは「メディアライブラリ」という物を使って画像を管理し、その画像を投稿の中に埋め込みます。
ブロックにはここまで説明した本文や見出しと同じ扱いで「画像」と言う種類があるので、これを使って画像を配置します。
では、画像ブロックを使って新規で画像を配置する方法を説明していきましょう。
記事内に新規で画像を挿入する方法

1.画像を挿入したい場所に新しいブロックを作る。

2.ブロックの左端にある「+」アイコンをクリックする。

3.新しくメニューが表示されるので「画像」をクリックする。

4.「アップロード」をクリックする。

5.挿入したい画像をクリックして「選択」をクリックする。

6.画像が挿入される。
画像の配置設定の方法
画像も文章と同じように「左寄せ」「中央寄せ」「右寄せ」と、表示する位置が設定できます。画像の表示位置で見た目の印象は変わるので、自分が一番バランスがよいと感じる位置に変更してみましょう。

1.配置を変えたい画像を選択する。

2.ブロックの上にあるメニューの中の、左から2番目のアイコンをクリックする。

3.新しくメニューが表示されるので「左寄せ」「中央寄せ」「右寄せ」の中から任意のものを選んでクリックする。

4.画像の位置が変わる。(以下の写真は左寄せから中央寄せに変更)
画像にURLリンクを設定する方法
URLリンクは文字だけでなく、画像に設定することも可能です。バナーをクリックするとほかのサイトに移動するなどの使い方ができます。

1.URLリンクを設定したい画像を選択する。

2.ブロックの上にあるメニューの中の鎖アイコンをクリックする。

3.「URLをペーストまたは入力して検索」と書かれたバーが表示されるので、設定したいURLを入力する。

4.バーの横にある矢印をクリックする。

5.画像にURLが設定される。
アイキャッチを設定する方法
アイキャッチとは投稿をツイッターなどでシェアする際に、シェア先のサムネイルとして表示する「投稿を代表する画像」です。投稿をSNSなどで拡散する時にはこのアイキャッチが目にとまる重要な画像となるので、必ず設定しておきましょう。

1.記事作成画面の右側にあるメニューの中の「アイキャッチ画像を設定」をクリックする。

2.すでにWordPress内にある画像をアイキャッチ画像に設定する場合は、「メディアライブラリ」に中から、アイキャッチ画像に設定したい画像を選んでクリックし、画面左下にある「アイキャッチ画像を設定」をクリックする。新規でアップロードする場合は前述の「画像挿入」の項目と同じ手順で画像をアップロードする。
3.記事作成画面の右側にあるメニューの中の「アイキャッチ画像」を確認し、画像が表示されていればアイキャッチ画像の設定は完了。
下書き保存または公開した記事の修正方法

1.WordPressにログインする。

2.ダッシュボード画面の左側にあるメニューの中の「投稿」をクリックする。

3.編集したい記事のタイトルをクリックする。

4.編集画面に移動するので、記事を編集する。編集が完了したら「下書き保存」もしくは「公開する」をクリックする。